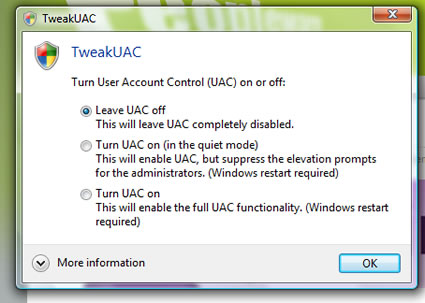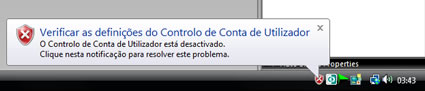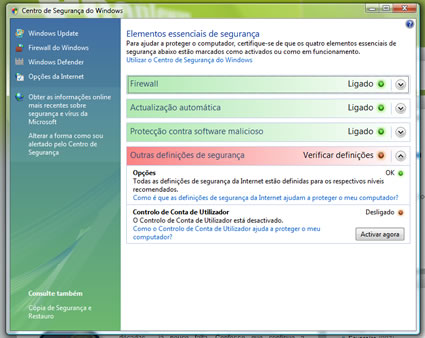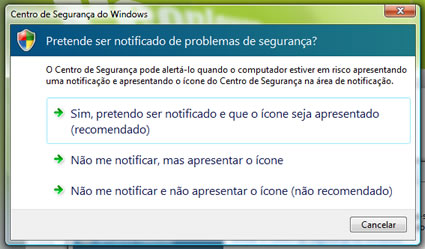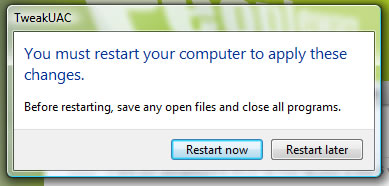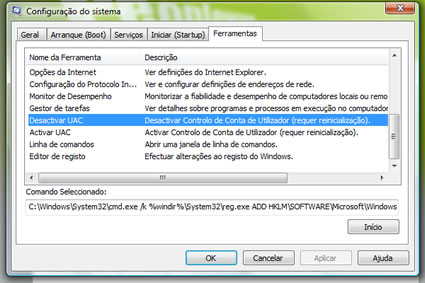|
WINDOWS VISTA
(Desativando
as janelas de confirmação pentelhas do windows vista)
Aprenda a
desligar aquela pentelhação do windows vista que não
deixa você nem respirar sem dar um "ok" na janelinha
chata.
O UAC,parece-me uma das medidas
mais significativas do Vista em
termos de segurança, logo será
ou não o seu calcanhar de
aquiles.
Download do Programa:
Tweak UAC [84.30KB]
(Freeware)
Seguindo este software podemos
configurar o
Controle de Contas do
Utilizador em 3 distintos modos;
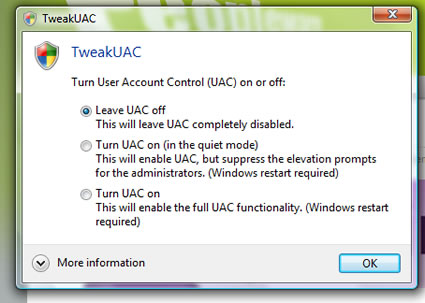
Turn UAC off Now
Opção radical que desliga
imediatamente o UAC, fará com
que o Vista funcione em termos
de permissões tal como
conhecemos no XP, o utilizador é
administrador e gere sem
limitações as questões se
segurança.
Switch UAC to the quiet mode
Esta será a opção de equilibrio.
Activando o modo silencioso não
estará a desligar o UAC, neste
estado o UAC apenas não dispara
constantemente os avisos de
segurança, este diferenciará
acções de instalação. Depois de
experimentar continuo a achar
que podemos desligar os avisos,
o Windows voltará a lembrar que
o serviço está “intermitente”.
Turn UAC on
Esta opção volta a colocar o
sistema de protecção no modo
activado, conferindo ao Windows
a protecção de administrador.
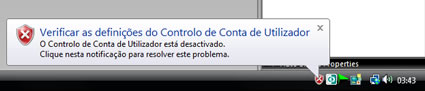
Note que ser desligar por
completo o UAC Turn UAC off Now
ou o colocar em modo silêncio
Switch UAC to the quiet mode
este apresentará constantemente
a mensagem de aviso de
verificação das definições do
Controle de conta de utilizador.
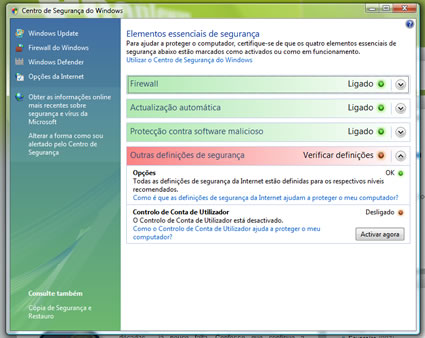
Para desligar os avisos,dê um
duplo clique por cima no ícones
de aviso, esse ícone vermelho na
barra de tarefas e estaremos
agora com a janela do Dentro de
Segurança aberta. Reparem no
lado esquerdo da janela para a
opção “Alterar a forma como sou
alertado pelo centro de
segurança.
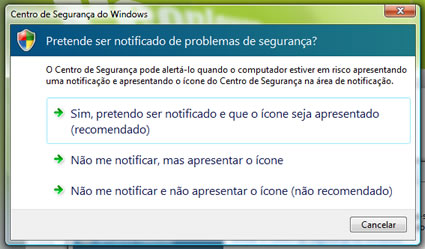
Um clique nessa opção e abre-se
uma nova janela com várias
opções:

Você poderá desligar por
completo os avisos, ou deixando
o ícone de aviso na barra
somente para lembrar, sem
aparecer os balões
informativos.
Se escolhermos a opção “ Não
notificar e não apresentar o
ícone” estes avisos jamais o
incomodarão!
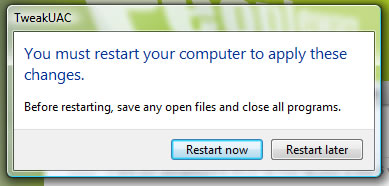
Não se esqueça que depois de
cada alteração no modo UAC o
Windows pedirá para reiniciar,
carregando assim as suas
alterações de
configuração de segurança.
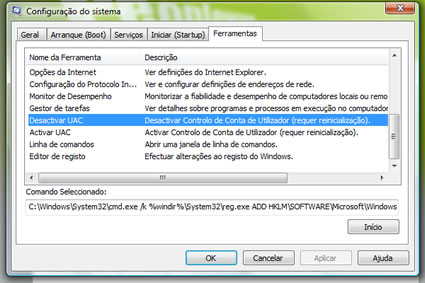
Se tivesse já alterado este
padrão de actuação do UAC nos
serviços, de forma manual, esta
aplicação e consecutivas
alterações sobrepõem as
anteriores modificações nos
serviços do Windows, como
mostrado nas imagens.
gg
Entendendo o
UAC do Windows Vista
Artigos
O Windows
Vista possui um sistema especial de controle de contas
dos usuários, diferente de tudo o que existia nas
versões anteriores do Windows. Todos os programas são
executados por padrão com uma conta limitada, mesmo
quando rodados com conta de administrador. Para
efetivamente rodar um programa com direitos de
administrador, é necessário aprovar conscientemente
isso.
Marcos Elias Picão
23/10/2007
O Windows
Vista possui um sistema especial de controle de contas
dos usuários, diferente de tudo o que existia nas
versões anteriores do Windows. Todos os programas são
executados por padrão com uma conta limitada, mesmo
quando rodados com conta de administrador. Para
efetivamente rodar um programa com direitos de
administrador, é necessário aprovar conscientemente
isso.
Um sério
problema (não necessariamente “do” Windows) existente há
muito tempo, a principal falha que permite que vírus,
spywares e malwares em geral sejam instalados no
Windows, foi reduzido – para muitos, emilinado – nessa
nova versão do Windows. Antes de começarmos, é bom saber
brevemente sobre as contas de usuários.
O Windows NT
e seus sucessores, como o 2000, XP, 2003 e o Vista,
baseiam-se no conceito de contas de usuário. Para cada
conta são atribuídos direitos sobre o que podem e o que
não podem fazer no sistema. Há basicamente dois tipos de
contas “essenciais”: administrador e usuário. As
preferências do computador (cores da tela, programas no
menu, papel de parede, etc.) são separadas para cada
usuário. Os usuários comuns, também chamados de usuários
restritos ou limitados, só podem alterar os seus
próprios arquivos e configurações (essa configuração
pode variar dependendo de outras opções, mas é a base
padrão). Eles não podem instalar programas que afetam
todo o sistema, nem alterar configurações que são
válidas para todos os usuários, como algumas
configurações do painel de controle do Windows, de
firewall, anti-vírus, nem alterar arquivos nas pastas do
sistema ou instalar boa parte dos dispositivos de
hardware – o que envolve a escrita de dados dentro da
pasta do sistema. Os programas executados por usuários
limitados seguem com seus mesmos bloqueios. Já os
administradores têm acesso completo ao computador,
podendo instalar e alterar qualquer coisa, em qualquer
pasta. Isso é usado em muitos sistemas operacionais,
como no Linux também, mas não existia tal controle no
Windows 95, 98 nem no Me.
Devido o uso
doméstico e a construção de muitos programas, que foram
feitos (ou tiveram suas primeiras versões) pensando no
Windows 9x e cia, eles precisam gravar coisas no
registro em locais onde só os administradores poderiam,
por afetar a máquina toda. Muitos programas ainda hoje
fazem isso, uns porque herdaram versões projetadas para
o 98, outros porque os programadores não atualizaram, e
uma boa parte foi descontinuada mas continua sendo usada
– os chamados “aplicativos de legado”.
Isso impede
que o programa seja executado corretamente no Windows NT
com uma conta limitada, porque entre outras coisas, o
programa não pode:
Gravar
arquivos em pastas do sistema (em partições NTFS).
Muitos programas gravavam configurações nas suas
próprias pastas, ou na pasta do Windows (por exemplo,
num arquivo INI). Se o programa foi instalado na pasta
Arquivos de programas, ocorre o mesmo erro, pois só os
administradores podem gravar coisas nela. Isso é um
grande problema em muitos programas. Por outro lado,
alguns programas móveis precisam gravar suas
configurações na mesma pasta em que estão, o que se for
a Arquivos de programas, gera esse erro.
Gravar
configurações nas chaves do registro onde só os
administradores podem alterar: HKEY_LOCAL_MACHINE, para
configurações, ou na HKEY_CLASSES_ROOT, para associações
de arquivos. Essas opções afetam a todas as contas de
usuário, por isso não podem ser alteradas por usuários
limitados.
No tempo do
Windows 9x/Me, onde não existia controle de acesso às
pastas e ao registro, esses programas funcionavam com
qualquer conta. Na família NT, precisam ser executados
como administrador, ou é necessário fazer algumas
alterações nas permissões de pastas e chaves do registro
específicas – o que, convenhamos, não é nenhum pouco
prático nem agradável, além de variar de programa para
programa.
A Microsoft
certifica os programas para Windows, quando eles seguem
a configuração e as regras do sistema. Um programa
certificado deve guardar as configurações em locais que
o usuário possa escrever. Seja na pasta Dados de
Aplicativos, ou no registro, sob a chave
HKEY_CURRENT_USER. Sempre no perfil do usuário, nunca em
locais globais. No Linux isso sempre ocorreu, veja que
não é um problema “do” Windows ou dos usuários, e sim
dos programadores. No Linux, por exemplo, os programas
são instalados numa pasta onde só o administrador (root)
pode alterar coisas, como a /usr/bin, ou /usr/local/bin.
As configurações são salvas no perfil de cada usuário,
sem afetas os demais. No Windows isso praticamente
sempre esteve disponível, mas quase nunca foi usado na
época do Windows 9x.
Como o
pessoal usa muitos programas que não se adequam a isso,
acabam tendo que rodá-los como administrador. É aí que
mora o perigo: o programa funciona, mas usar o
computador com conta de administrador abre inúmeras
brechas: um vírus ou malware, se executado, poderá
ferrar a máquina toda, arquivos de todos os usuários, se
infiltrar no sistema e ser de difícil remoção.
O Vista e o
UAC
O Windows Vista veio com um Controle de Conta de Usuário
(User Account Control, UAC). Ele trabalha dessa forma:
Se o usuário
é um usuário limitado, todos os programas são executados
como usuário limitado. Se algum programa precisar gravar
arquivos em pastas globais do sistema ou configurações
globais no registro, será necessário executá-lo como
administrador. Isso pode ser feito clicando com o botão
direito num programa e então escolhendo “Executar como”.
No Windows NT4/2000 é necessário segurar SHIFT para que
apareça a opção “Executar como” no menu. Até então, no
Vista é basicamente a mesma coisa deste o Windows NT
4.0.
Se o usuário
é um administrador, até o Windows Server 2003, todos os
programas executados eram rodados como administrador,
tendo acesso completo/irrestrito ao sistema. Agora entra
uma diferença no Vista: mesmo logado como administrador,
os programas executados pelos administradores são
executados com privilégios limitados. Para executar um
programa realmente com direitos de administrador,
deve-se conscientemente aceitar isso, o que pode ser
feito de algumas formas diferentes (veremos logo mais).
Essa medida
de segurança torna, por si só, o Windows Vista muito
mais seguro do que qualquer versão anterior, pois a
maioria, grande maioria dos problemas de vírus e
spywares, são executados porque o usuário executa. Não é
culpa do sistema. Se você mandar um vírus abrir, ótimo,
ele será aberto. No Vista, será aberto com recursos de
usuário limitado, poderá causar alguns estragos, mas não
globais. Normalmente bastará entrar com outra conta e
tudo estará resolvido. Cabe aos usuários fazerem backup
dos seus arquivos, claro. E todo o bla bla bla de não
rodar programas suspeitos, que todo mundo está careca de
saber, e uma vez comentei num texto aqui, sobre “como
remover malwares na raça”:
http://www.guiadohardware.net/tutoriais/removendo-malware-raca/
No processo de logon, o “explorer.exe” do Vista é
executado com a conta de administrador (se o usuário for
um administrador), porém com direitos de usuário
limitado. Consequentemente, todos os processos iniciados
após isso, como os programas do menu Iniciar, cliques em
telas, em sites, etc, são rodados sem direitos
administrativos. Nenhum deles pode gravar ou alterar
nada em pastas do sistema, nem na chave
HKEY_LOCAL_MACHINE do registro, entre outras.
Alguns
programas que precisam ser executados como
administrador, contém um recurso chamado “elevação”.
Eles vêm preparados para o Windows NT, e quando rodados
por um usuário limitado até o Windows Server 2003, o
Windows exibia uma tela solicitando credenciais de
administrador (usuário e senha). Isso é muito usado em
instaladores de programas, e cabe aos programadores
aplicarem o devido recurso nos seus programas (o que
foge ao objetivo deste texto, que é para os usuários).
Até então, esses mesmos programas rodavam diretamente se
fossem executados por um administrador. No Vista, quando
os administradores rodam os programas que pedem
elevação, o Windows pára tudo e exibe uma confirmação,
perguntando se a pessoa tem certeza que quer executar o
programa. É a tradicional tela do UAC que enche o saco
de tanta gente:
Tela que
pede confirmação, para os administradores
Tela que
pede credenciais de administrador, para os usuários
Se o mesmo
for executado por um usuário limitado, aí vem a
solicitação de uma conta de administrador, o que é
basicamente como nas versões anteriores. Isso alerta os
administradores de que aquele programa precisa de
direitos de administrador. Ou o administrador executa,
ou cancela a execução.
Acontece que
programas que não pedem elevação na inicialização, serão
executados diretamente. Como falei, cabe aos
programadores isso. Como o Windows 9x/Me reinou por
muito tempo, boa parte dos programas até 2001/2002 não
se preocupava com isso. O ideal é que o programa possa
ser instalado apenas por um administrador, mas usado por
todos. Quando instalado por um usuário limitado, fica
disponível apenas para o usuário que o instalou (assim
como é no Linux), porém vários programadores não ligam
para isso deixando tudo dependente de uma conta de
administrador.
Então, os
programas que não pedem elevação são executados
diretamente, seja por um usuário restrito ou não. Como
falei, eles serão rodados com direitos limitados, mesmo
quando executados pelos administradores. Não conseguirão
gravar coisas em pastas do sistema, como um arquivo de
configuração sob a pasta do programa, dentro da Arquivos
de programas; um arquivo INI na pasta do Windows;
alterar uma chave global no registro; etc.
E como rodar
os programas efetivamente como administrador?
Tudo isso traz segurança, mas traz ao mesmo tempo,
incompatibilidade com alguns programas, que não
funcionam sem direitos de administrador. O ambiente de
programação Borland Delphi 7, por exemplo, na primeira
inicialização, precisa renomear um arquivo que fica na
pasta dele, dentro da Arquivos de programas. No Vista
ele não consegue, mesmo sendo rodado com uma conta de
administrador. O programa recebe uma mensagem do sistema
operacional de acesso negado, e faz o que quiser depois
(não mostra nada, ou mostra um erro para o usuário
dizendo que não conseguiu gravar um arquivo, no exemplo
do Delphi 7). Outro exemplo são as versões antigas do
Winamp (acontece ainda com alguns reprodutores de mídia
de programadores independentes). Ele salvava a playlist
e as configurações na pasta dele. No Vista, não
conseguirá.
A saída para
esses casos é executar o programa com direitos
administrativos. Isso pode ser feito clicando com o
botão direito no ícone do programa e escolhendo
“Executar como administrador” (não repare as imagens de
tela, estou com o Vista em espanhol/inglês):
Se for um
programa que você precisa rodar sempre, pode ser chato.
Calma, nas propriedades do arquivo (“botão direito no
ícone > Propriedades”), escolha a aba “Compatibilidade”.
Marque a opção “Executar como administrador”:
Isso
continuará exibindo o alerta de segurança ao tentar
rodar o programa, mas pelo menos ele funcionará. Caso
haja outras contas de usuário no computador, você pode
clicar no botão “Mostrar a configuração para todos os
usuários”, para permitir que eles rodem esses programas
com direitos administrativos.
Cuidado:
dependendo de como um programa chamar outro, o programa
chamado herda os direitos atribuídos ao processo pai. Um
programa rodado como administrador, poderá abrir outros
programas, que também receberão direitos de
administrador.
Alguns instaladores de programas não vêm preparados com
a solicitação de elevação. Nesse caso, ao tentar
executá-los, você não veria nenhum aviso, eles rodariam
– mas não teriam acesso às pastas do sistema com suporte
a escrita, nem à configuração global do registro. Como
resultado, a instalação não se efetivaria, ou o programa
não funcionaria. Basta executá-los novamente mas desta
vez como administrador, clicando com o direito no ícone
e escolhendo “Executar como administrador”.
Desativando
o UAC
Apesar que eu, particularmente, também acho incômodo ter
que confirmar toda vez que se quer rodar um programa com
direitos administrativos, valeria a pena experimentar
deixar ativado esse recurso, que fará parte também do
Windows Server 2008. Muita gente critica indevidamente o
Windows (não é que estou defendendo também), mas há de
se concordar que o UAC é muito bom e barra o usuário de
fazer várias besteiras, muitas vezes sem saber. O Linux
também age assim. Se você quer rodar um programa como
root (a conta de “Administrador” do Linux), sabe que não
é só executar diretamente, deve usar o “Executar como” e
fornecer credenciais de administrador, ou usar o comando
su ou sudo que torna o usuário administrador, quando no
prompt de comando (terminal ou console, como queira).
Muitas distribuições nem deixam o usuário se logar como
administrador no ambiente gráfico, tendo que alterar as
configurações os que realmente querem. No caso do Vista,
mais pessoas podem ser administradores, a segurança será
maior, mas ainda depende, claro, da consciência do
usuário.
Bom, se você
quiser desativar o UAC, pode fazê-lo de 3 formas. Uma
global, válida para todos os usuários, feita via
interface, pelo MSConfig. Clique em “Iniciar > Executar”
e digite msconfig. Na aba “Ferramentas”, escolha
“Desativar UAC” e clique em “Iniciar”. O comando que é
executado na verdade é este:
C:\Windows\System32\cmd.exe /k %windir%\System32\reg.exe
ADD HKLM\SOFTWARE\Microsoft\Windows\CurrentVersion\Policies\System
/v EnableLUA /t REG_DWORD /d 0 /f
(trocando C:
pela unidade do Windows, claro)
Ele
basicamente altera uma chave do registro. Depois de
desativar, será necessário reiniciar o computador para
que a alteração tenha efeito. Para ativar novamente,
volte aí e faça a mesma coisa, escolhendo apenas o item
“Ativar UAC”.
Nota: no
Windows Vista, o item “Executar” não aparece no menu
Iniciar por padrão. Para exibi-lo, clique com o direito
no menu Iniciar e a seguir em “Propriedades”, e ative o
item “Executar” na aba “Menu Iniciar”. Você também pode
usar o atalho de teclado da tecla de logotipo do Windows
junto com a letra R, para abrir o Executar,
independentemente de ele estar sendo exibido no menu ou
não.
Outra forma é fazer a edição manual diretamente no
registro, fazendo aquilo que o comando incluso no
MSConfig faria. Abra o editor do registro (regedit), vá
até a chave:
HKEY_LOCAL_MACHINE > SOFTWARE > Microsoft > Windows >
CurrentVersion > Policies > System
... e edite
o valor dword “EnableLUA”, deixando-o com o valor 0 para
desativá-lo, ou 1 para ativá-lo. Da mesma forma, é
necessário reiniciar o computador para que entre em
vigor a nova configuração.
Outra forma
é usando as políticas de grupo de segurança. Essas podem
ser usadas para ativar ou desativar o UAC para os
administradores, mas mantendo ativada para os usuários
limitados (o que também não seria recomendável, mas caso
queira...).
No
“Executar”, digite secpol.msc. Em “Políticas locais”,
clique em “Opções de segurança”. Role a tela e localize
o item “Controle de Conta de Usuário: Executar todos os
administradores no Modo de Aprovação de Administrador”.
Dê um duplo clique, e escolha a opção “Desativado”.
Confirme, feche a janela e reinicie o computador (ou
faça logoff, agora). Nessas políticas locais de
segurança há várias outras configurações relativas a
esse tema, vale a pena dar uma olhada.
Nota: no
Windows em português poderá estar um pouco diferente,
pois como falei estou usando ele em espanhol :p
É isso, mais segurança no Vista, no controle do usuário,
pois o usuário é o principal responsável por baixar e
executar os programas.
57
Um dos
pontos mais controversos do Windows Vista é o Controle
de Conta de Usuário (UAC), que pede autorização para
quaisquer ações consideradas potencialmente perigosas.
O problema é
que, por preguiça, os usuários clicam em OK para dar
continuidade e fazerem logo o seu trabalho. O Smart UAC
Replacement é um software que ajuda muito o internauta,
sem abrir mão da segurança imposta pelo UAC. Ele detecta
automaticamente milhares de softwares maliciosos e
perigosos, complementando o trabalho dos antivírus.
Vamos conhecê-lo neste tutorial:
01. Esta é a
janela inicial do Smart UAC Replacement. Quando você
confirma a execução do programa (OK), o UAC original do
Windows Vista é desativado, e você precisa reiniciar o
sistema para que o utilitário entre em ação.
02. A partir
de agora, quando um programa fizer algo ainda não
autorizado, esta janela do Smart UAC aparecerá. Basta
Continuar a ação (Continue) ou proibi-la (Cancel). Se
você quiser sempre permitir a ação, marque a opção
Always allow every action of this program. Caso
contrário, marque Always deny every action of this
program.
03. Mas se
algo malicioso for detectado, o Smart UAC trava a
execução imediatamente, dando as opções de encerrar o
processo (Kill program) ou ignorar o alerta (Do nothing).
Para não ser mais ‘incomodado’ por este mesmo alerta,
marque a opção Never warn about this program again.
04. As
configurações do Smart UAC Replacement podem ser
facilmente encontradas a partir do ícone do programa, na
bandeja do sistema.
05a. Status:
Aqui, você pode ligar/desligar a proteção do Smart UAC (Smart
User Account Protection) e a detecção de malwares (Automatic
Anti Malware Scanning).
05b. Online
Updates: Você pode atualizar a lista de malwares
verificados pelo Smart UAC manualmente (Update Now...)
ou definir um prazo para a atualização automática (Warn
about the necessity of database...).
05c. Allow
List: Se você quiser manualmente cadastrar algum
programa que sempre terá sua execução permitida, use
esta guia.
05d. Deny
List: O mesmo vale para esta guia, para você cadastrar
programas que sempre serão proibidos.
Faça o
download deste tutorial (PDF)
Faça o
download deste tutorial (XPS)
Artigos
Relacionados:
vLite v1.2 (12/09/2008 16:57)
O vLite é um programa gratuito que permite que os
usuários selecionem quais componentes, hotfixes e
drivers do Vista serão instalados.
Deixe seu
dia mais fácil e mais produtivo com o Windows
(12/09/2008 14:34)
a Microsoft disponibilizou uma nova página em seu site
para mostrar as vantagens do Vista no dia-a-dia.
'Reconstrua'
os ícones do Windows Vista! (11/09/2008 23:42)
Se algum ícone exibido no Windows Vista não está
correto, esta dica é a solução!
Teste o
Windows Vista SP1 sem instalá-lo em seu PC (11/09/2008
12:31)
Veja como testar gratuitamente o Windows Vista SP1 sem
precisar instalá-lo em seu computador.
iTunes 8
causa problemas no Windows Vista (11/09/2008 11:59)
Diversos usuários do Windows Vista que instalaram o novo
iTunes 8 estão tento problemas em seus sistemas.
Smart UAC
(08/09/2008 10:16)
O Smart UAC apresenta métodos eficazes e atualizados
para a prestação de segurança tanto para o Vista como
para as versões anteriores do Windows.
Crie um
atalho no Vista sem o UAC (21/07/2008 21:51)
Recursos do próprio sistema permitem criar atalhos
administrativos sem problemas com o controle de conta de
usuário!
Verificar se
há spyware e outros softwares potencialmente indesejados
Aplica-se a todas as edições do Windows Vista.
Que edição do Windows Vista estou usando?
No Windows
Defender, você pode optar por executar uma verificação
rápida do computador ou uma verificação completa do
sistema. Se você suspeitar que um spyware infectou uma
determinada área do computador, poderá personalizar uma
verificação selecionando somente as unidades e pastas
que deseja conferir.
Uma
verificação rápida verifica os locais mais prováveis no
disco rígido do computador de o spyware infectar. Uma
verificação completa irá verificar todos os arquivos no
disco rígido e todos os programas em execução, mas pode
deixar o computador lento até ser concluída. É
recomendável agendar uma verificação rápida diária. A
qualquer momento, se você suspeitar que o computador foi
infectado por spyware, execute uma verificação completa.
Especificar
os jogos que as crianças podem jogar
Aplica-se a: Starter, Home Basic, Home Premium, Ultimate.
Que edição do Windows Vista estou usando?
Se o
computador estiver conectado a um domínio, o Controle
dos Pais não estará disponível.
Você pode
usar o Controle dos Pais para controlar os jogos que
seus filhos têm permissão para jogar no computador. Você
pode bloquear:
• Todos os
jogos.
• Jogos
específicos da sua escolha.
• Jogos
específicos baseados na classificação etária.
• Jogos
específicos baseados na classificação de conteúdo.
Esses quatro
métodos podem ser usados em combinação.
ObservaçãoO
Controle dos Pais pode ser definido para bloquear a
maioria dos jogos. Entretanto, se o computador não
reconhecer um jogo, ele não será bloqueado pelo Controle
dos Pais. Se você descobrir um jogo desbloqueado, poderá
adicionar o jogo à lista de programas bloqueados
manualmente. Para obter mais informações, consulte
Impedir que crianças usem programas específicos. |